There are various contributions you can use in order to setup an online store for your existing WordPress website. One of the widely preferred plugin is Simple Paypal Shopping Cart, to which this tutorial is dedicated.
How to install Simple PayPal Shopping Cart?
There are two standard options for installing a WordPress Plugin. You can either use the Search or Upload functionality.
For this tutorial we will demonstrate how to perform the installation by searching for the desired plugin.
First log into the administrator area of your WordPress installation. Then go to Plugins -> Add New.
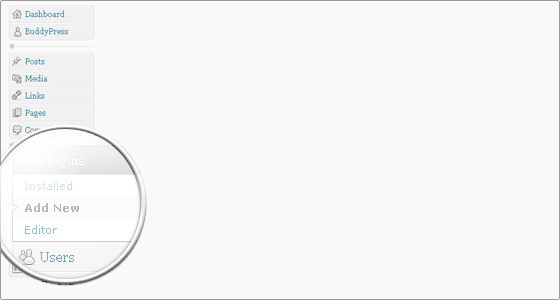
In the search field choose Term from the drop-down menu, then enter “Simple Paypal Shopping Cart” in the text box and click the “Search Plugins” button.
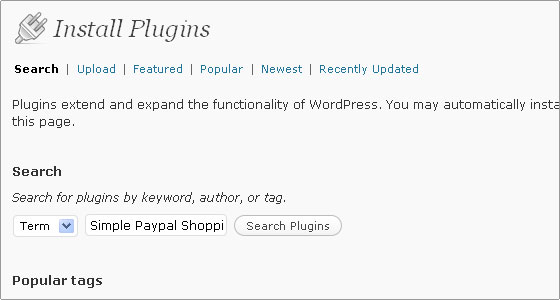
The “WordPress Simple Paypal Shopping Cart” should appear as first result. Click the Install link for it.
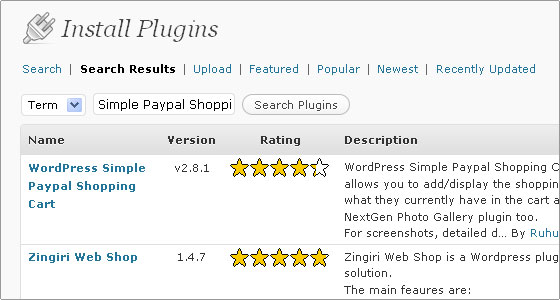
In the new window that will pop-up click the “Install Now” button.
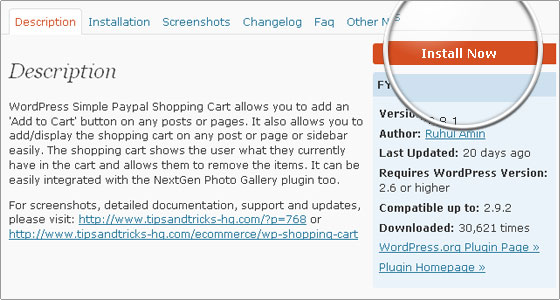
The plugin will be automatically downloaded and installed for your WordPress. Once the installation is completed, click the Activate Plugin link.
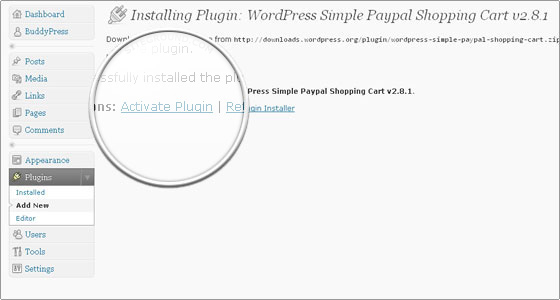
How to setup Simple PayPal Shopping Cart with WordPress
The WordPress Shopping Cart is now installed and you can alter the settings for it and adjust the options according to your needs. Go to Settings -> WP Shopping Cart and modify the various options.
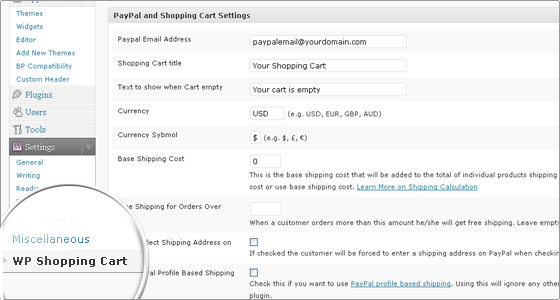
Bear in mind that it is imperative to enter your Paypal email address in order to be able to receive funds for products you will create on your website.
At the top of the Settings page for the WordPress Shopping Cart you will see instructions how to create Add to cart buttons on your pages and how to display the shopping cart and the products in it.
In order to create a new post with a product for your WordPress Shopping Cart go to Posts -> Add New.
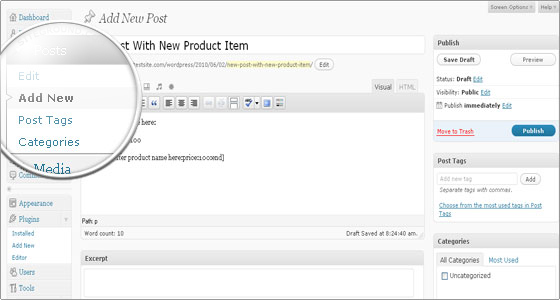
Here is an example data you can enter in a new page in order to create a sample product.
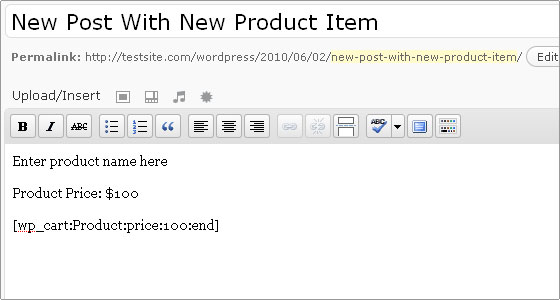
Enter the desired text and images if you like, and the WordPress shopping cart product code. Note that you need to change the “Product” and the number in the wp_cart tag to reflect the desired product name and price.
For the shopping cart itself we will use the widget for the plugin. Go to Appearance -> Widgets.
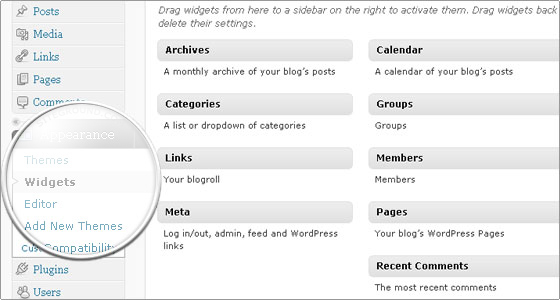
Drag and drop the WP Paypal Shopping Cart widget to the Sidebar.
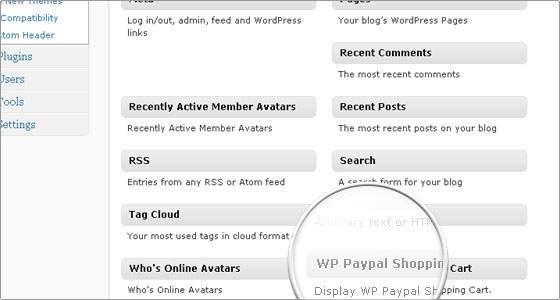
You can adjust its position. When you are happy with the placement between the other available widgets click Save.
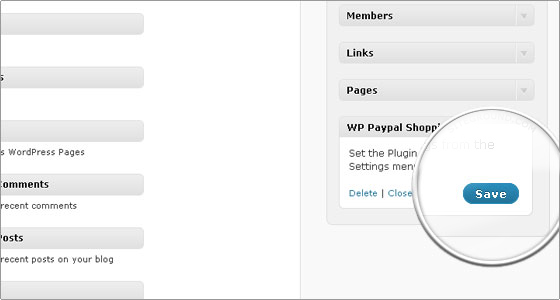
Now you can visit your website main page and check out how it looks. The new post text you have entered will be displayed along with the “Add to Cart” button.
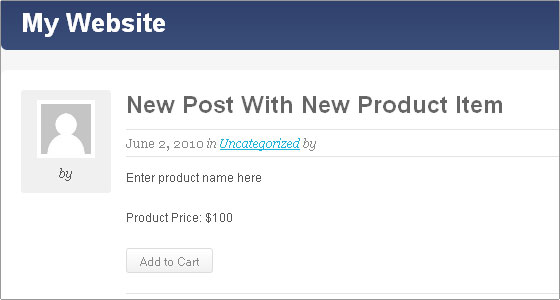
When you click Add to Cart the shopping cart will be updated and you will see the product and its price.
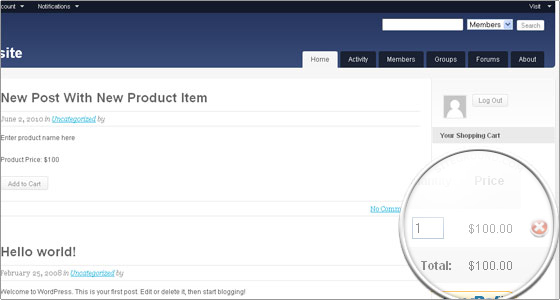
You can adjust the desired quantity or remove the product via the red circle with a cross button at any time.

 Phone: 1(877) 215.8104
Phone: 1(877) 215.8104 Login
Login