The Dolphin administration area can be opened by adding the administration string in the end of the web site URL (for example: http://yourdomainname.com/Dolphin/administration/).
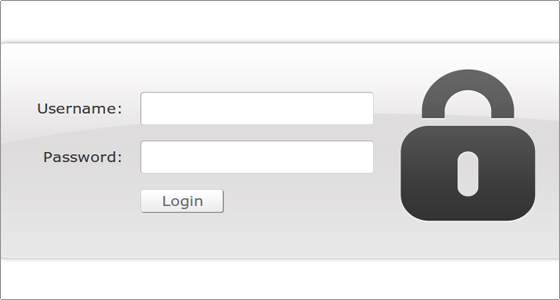
On the next screen you will be prompted to enter the license number. This will allow you to remove the BoonEx links and logo from your web site. Otherwise, you can continue using the unregistered copy.
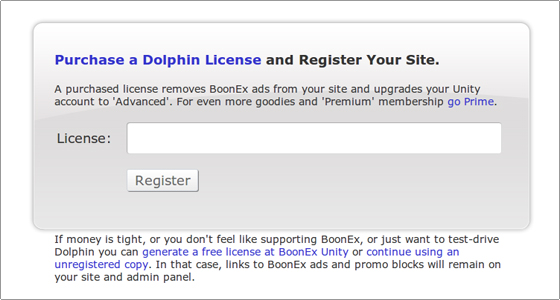
The Dolphin software admin area comes with various features.
The most important of them will be described in our Dolphin tutorial.
Dashboard
The default page which loads after the entrance in the admin area is called Dashboard.
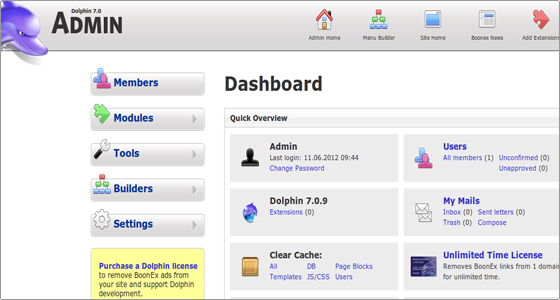
In this section you will find a Quick Overview panel with statistics about the number of members, admin log, application’s version, e-mail data shortcuts, options to clear the application cache and details regarding the license.
A list with the main administration sections is shown on the left part of the page.
Scrolling down the page you will find the latest news feed related to the application and the featured modules.
Additionally, on the top of the page you will see links to important Dolphin resources and navigation options.
Members
The first section, located on left, is called Members.
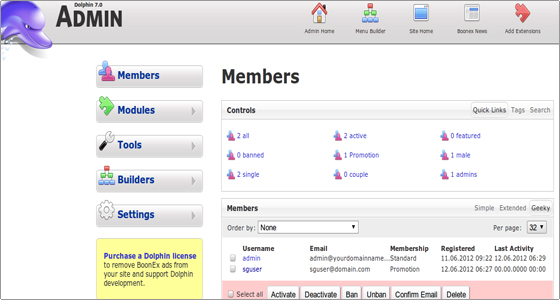
In the Members area you can see the list with the registered members and their relation with the defined user groups. Further, you can activate, deactivate, ban, unban and delete profiles. Also, you can confirm e-mails and send messages to members.
Additionally, clicking on the username link opens a new page where the user’s details can be edited.
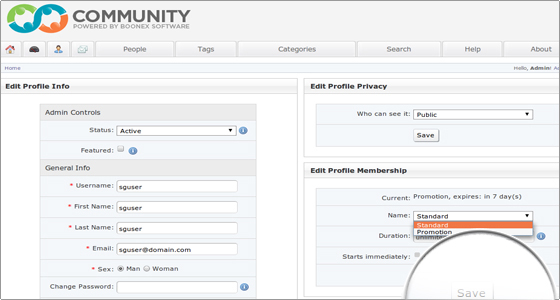
You can amend the profile info, privacy and membership.
The Membership levels settings can be configured from Settings -> Membership Levels.
There are 3 predefined levels: Non-member, Standard and Promotion.
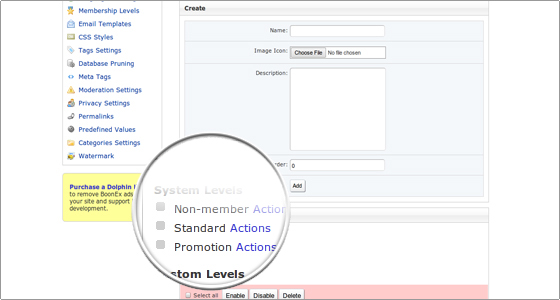
Clicking on the Actions link besides each level allows you to modify the predefined options.
In the Create sub-area a custom membership level can be added.
The post moderation options can be adjusted from Settings -> Moderation Settings.
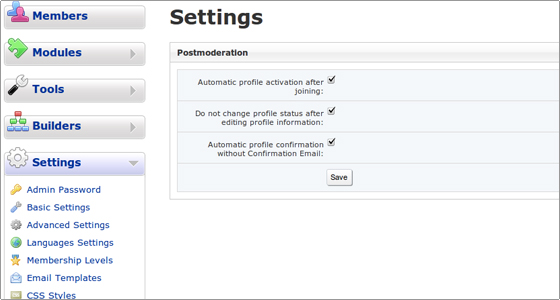
The options are self-explanatory. They are related to the accounts’ activation, status change and confirmation.
Modules
The next section is called Modules. There is one module included by default in the Dolphin application – Flash Apps.
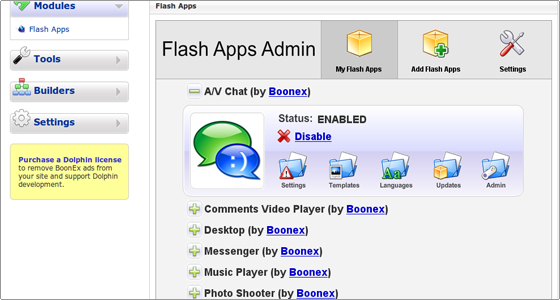
Clicking on it opens the admin section and lists the pre-installed applications in the MyFlash Apps tab. The widgets included in this suite are an audio and video chat, a comments video player, a desktop tool, a messenger, a music player, a photo shooter, a video player and a white board.
Each of them can be managed. They can be disabled, re-enabled and reconfigured per the administrator’s preferences.
Additionally you can purchase and install different Flash applications through the Add Flash Apps tab.
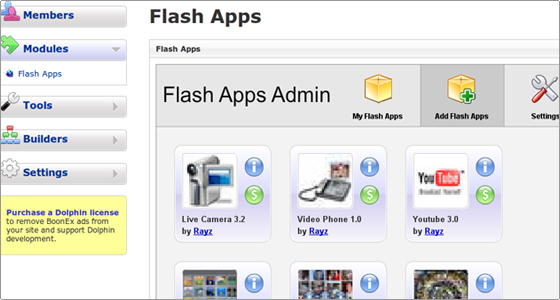
Please note that some applications require an active link to an external Ray Multimedia Server. If you have an access to such a server, you can enter the connection details in the Settings tab.
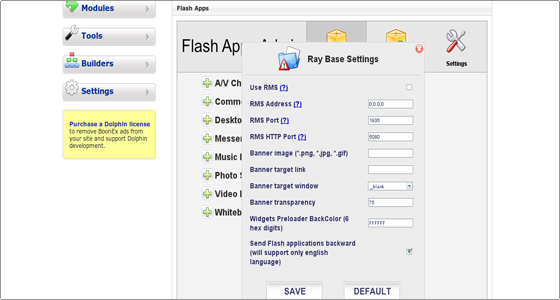
Tools
The next section in the row is called Tools.
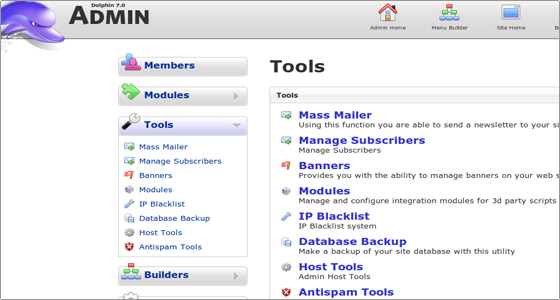
The Mass Mailer tool allows you to add and send mass mail to your web site members.
The Manage Subscribers tool allows to list and delete the subscribers (visitors, who are not members of your social platform, but are subscribed for newsletters and other news feeds coming from the web site).
The Banners tool allows you to manage the banners which are visualized on your web site.
In the Modules area you can install and manage script’s modules.
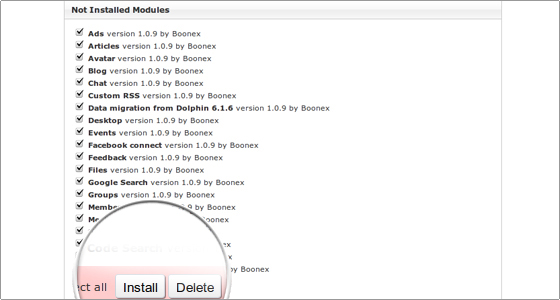
The IP Blacklist system allows to blacklist or whitelist single IPs or ranges of IPs for a defined period of time.
The Database Backup functionality allows you to create regular backups of your web site database.
Through the Host Tools you can review the system resources and configuration. In this way you will be informed if the server configuration should be additionally tuned to improve the application performance.
The Antispam Tools allows you to add, delete, enable, manage and disable different spam lists for IPs and URI in order to protect your software against spam. Also, the Akismet protection can be turned on.
Builders
Next, we will proceed with the review of the Builders section. It consists of 5 tools.
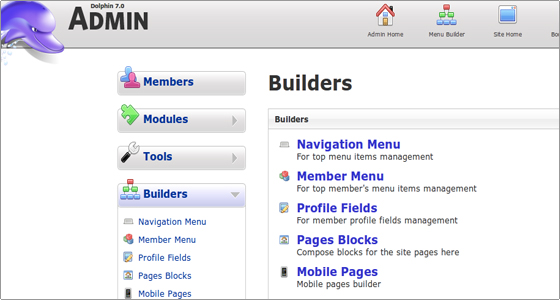
The first one is named Navigation Menu. It is used to manage the items set in your top menu.
The second is called Member Menu. There you define the active items for the members’ top menu.
The third is Profile Fields. Using it you can modify the Join Form fields. In the Edit Profile section you can manage different items for different account types: owner and admin. The View Profile section allows you to manage the corresponding fields for the following account types: admin, member and visitor. In the last area, named Search Profiles you can set the fields for simple, quick and advanced searches.
Pages Blocks is the fourth tool. There you can compose and manage different blocks for the web site’s pages. You can also modify the page layout, add columns and new pages.
The last builder is called Mobile Pages. Through it pages for mobile browsers can be managed.
Settings
The last section is called Settings.
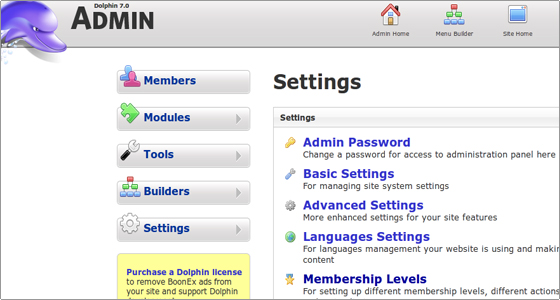
There you can manage the system settings for your Dolphin software.
First you can change the administrator password from the Admin Password area. Next, you can manage the Basic Settings like the site’s main logo, the promo blocks and the index page setup.
In the Advanced Settings area you can fine tune your Dolphin installation by enabling and disabling various options.
In the Language Settings area you can manage the installed languages. You can compile the language files, set the default one, assign flags and search for strings.
The Membership Levels area allows you to manage the different types of members accounts. You can allow certain actions to be performed based on the members profiles. You can enable a promotional membership plan.
The Email Templates tool allows you to set different templates for the e-mail messages which will be sent to the web site members based on their actions and requirements.
The CSS Style editor gives you the opportunity to edit the css files code. In this way you can modify the design of your web site. You can check our CSS tutorial for more details about the syntax.
In the Tag Settings area you can enter all the tags for your web site, separated by commas.
The Database Pruning area allows you to define the period of time after which the old messages, profiles, greetings, profile reviews and private messages will be deleted.
In the Meta Tags area you can define the meta data for your web site and improve the search engine ranking.
The Moderation Settings area contains the moderation options for the members accounts.
The Privacy Settings area allows to enable or disable different members groups.
The Permalinks tool allows you to set friendly permalinks for profiles, news, blogs, articles, events, classifieds, groups, gallery photos, videos and music.
In the Predefined Values area you can set predefined lists of values for different variables like country, height, religion, body type and more.
Using the Category Settings you can create new categories and define their settings.
In the Watermark area you can add a watermark for the images uploaded in the system.
The last option in the admin area is called Logout. By clicking on it you will log out from the admin area.

 Phone: 1(877) 215.8104
Phone: 1(877) 215.8104 Login
Login