The MySQL GUI Tools package is a combination of several tools which will help you manage your MySQL databases. You can install this application pack on your local computer and use it to remotely administer your databases.
The MySQL GUI Tools Tutorial covers the following topics:
How to use MySQL Administrator to backup a databases;
How to use MySQL Administrator to restore a database;
How to use MySQL Query Browser to access a database and execute queries on it;
You can download the MySQL GUI Tools package from the MySQL official website. If your database is big (over 50MB) you may face difficulties exporting and importing it via the phpMyAdmin tool in your cPanel. In such cases the MySQL GUI Tools would be a great solution.
Before you can connect to your MySQL database you have to allow your host to access the server. For more information on how to do this check our tutorial on Adding MySQL access hosts.
How to use MySQL Administrator to backup a database
![]()
STEP 1. Enter the login details for the MySQL connection. The Server Host should be your domain name and you can use your cPanel login details in order to access all databases in your account. Alternatively, you can use the MySQL username you have created through the MySQL Databases tool in your cPanel in order to connect to the database that it has access to. You should leave the Port setting to its default value – 3306.
Once you have entered your credentials, click on the OK button.
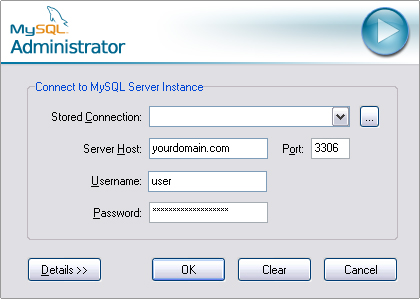
STEP 2. Once you have logged in, a screen with the MySQL server status will appear. If you are using the application on a local server you will be able to execute administrative tasks like restarting the MySQL server for example. On a Shared hosting account, however, you can only create backups and restore your databases with this application.
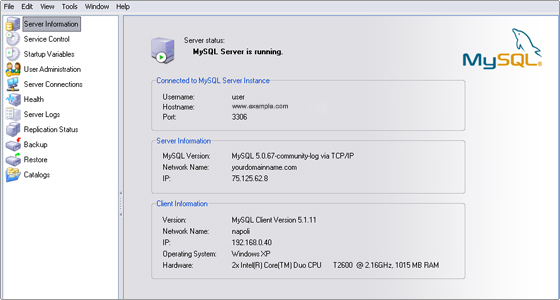
STEP 3. To create a backup of your database, click on the “Backup” button from the left menu. Then click on the “New Project” button, set the name for your backup and click on the “Save Project” button.
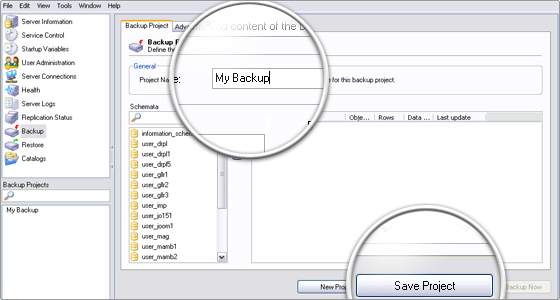
STEP 4. Once you have created a project, you have to select which databases you want to backup. To do this, mark the database from the left column that shows the available databases. Next, click on the right-pointing arrow to mark the database for backup. Once you have done that, click on the “Execute Backup Now” button in order to start the backup of your database.
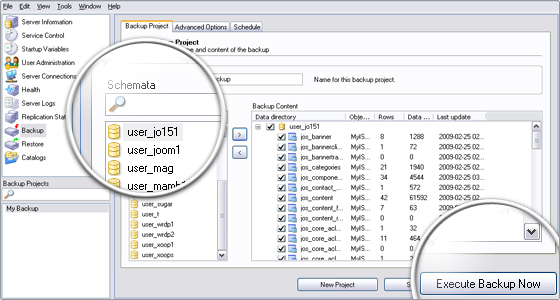
STEP 5. The application will ask you where to store the backup file of your database. Select a suitable location on your local computer and click on the “Save” button.
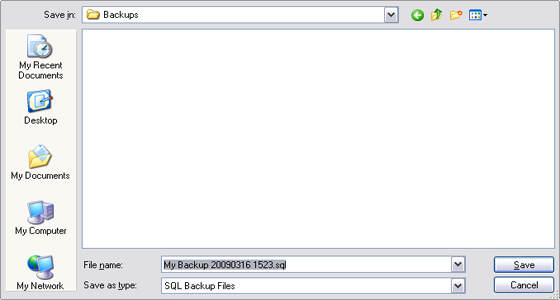
How to use MySQL Administrator to restore a database
![]()
STEP 1. Click on the “Restore” Button from the left menu. Next, press the “Open Backup File” button at the bottom of your screen. Locate and open the .sql file you have previously created using the Backup option.
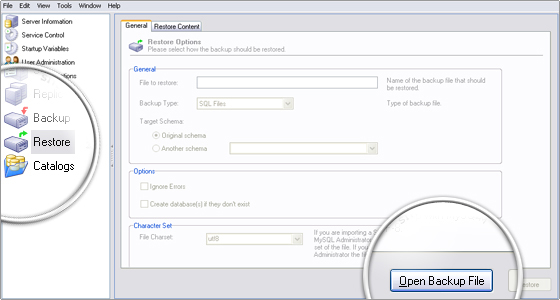
STEP 2. The MySQL Administrator application will automatically detect which database should be restored. All you have to do is press the “Start Restore” button to initiate the backup restore.
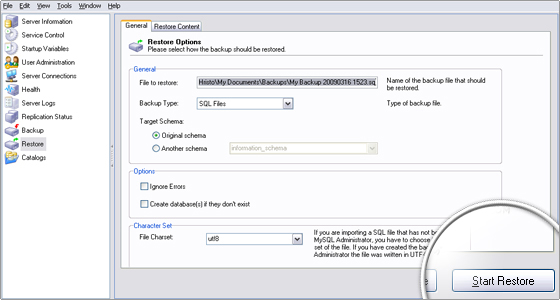
How to use MySQL Query Browser to access a database and execute queries on it
![]()
STEP 1. The MySQL Query Browser application has a similar interface to the MySQL Administrator application. First you have to enter the login details for the MySQL connection. The Server Host should be your domain name and you can use your cPanel login details in order to access all of the databases on your account. Alternatively, you can use the MySQL username you have created through the MySQL Databases tool in your cPanel. You should leave the Port setting to its default value – 3306. Once you have entered your login details, press the OK button.
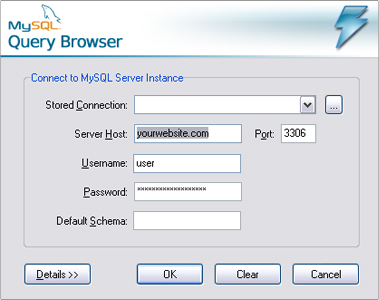
STEP 2. On the right part of the screen you will notice a list of the databases on your account. Double-click on the one that you would like to work with. Then just type your queries and press the “Execute Query” button displayed with a little
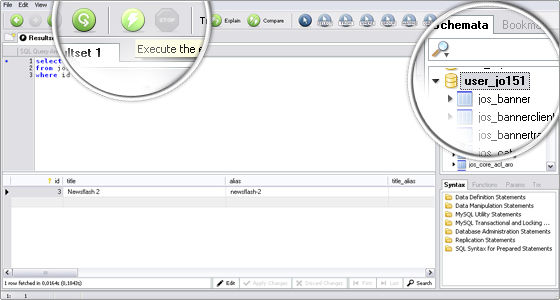
Well done! You are now fully able to execute queries on your database as if you are working on your local MySQL server!

 Phone: 1(877) 215.8104
Phone: 1(877) 215.8104 Login
Login