The Softaculous auto-installer saves you a lot of time and effor by allowing you to create new Magento installations in minutes. You don’t need any knowledge or previous experience to perform the installation.
First , you need to access your cPanel account and find the Softaculous icon under the “Software Services” section. It should be located in the lower part of your cPanel page, right under the “Domains” section.
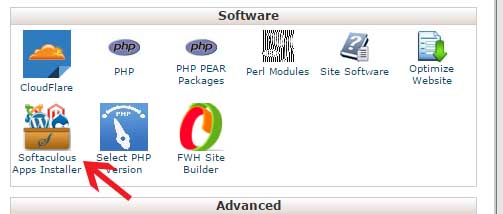
Here, you have to expand the E-Commerce category in the left menu and click on the Magento link in it. This will take you to the Magento installation page.
You have to click on the Softaculous icon and then you will be redirected to the auto installer’s home page. On the left side of the screen is the categories menu.
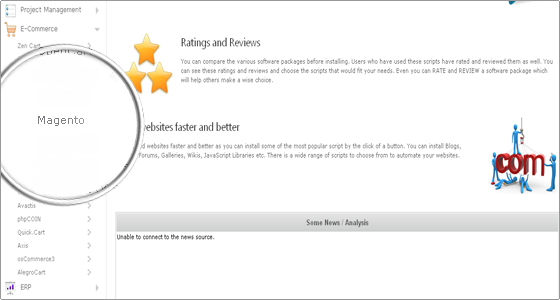
Here, you will find out more information about the Magento application, the different features that it offers and all Magento installations you’ve performed via Softaculous. To proceed to the installation screen click on the blue “Install” button.
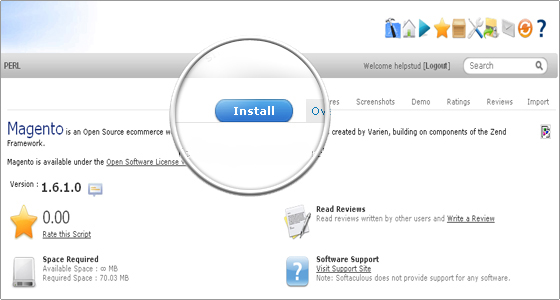
This is the most important step at which you should configure the new Magento application. Most of the fields are automatically filled in by the installer and you don’t need to change them.
However, we advise you to change the text in the following fields:
- Admin Username: By default this field is set to “admin”. You can change it and we strongly advise you to do it, so that an attacker will not be able to guess your administrative username;
- Admin Password: The administrative password for your website is a randomly generated one. If you want to change it simply type the new password in the field;
- Admin Email: In this field you should type your email address. It is needed, so that the application can send you a new password in case you can’t login;
- First Name and Last Name: Here you can type your real name if you want to;
Please note that by default Softaculous will install the Magento app in a “magento” sub-folder. That being said, if you would like to be able to access the website only via your domain name you should delete the magento string from the Directory field.
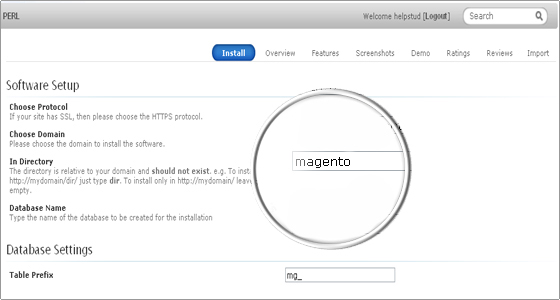
Finally, scroll down to the end of the page and click on the Install button:
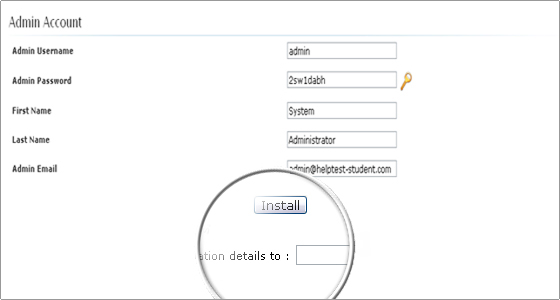
That’s it! Your Magento application is installed and ready to use. The installer will redirect you to a new page where you will see the details for the completed installation. You can now login and create your Magento website.

 Phone: 1(877) 215.8104
Phone: 1(877) 215.8104 Login
Login