Magento has the built-in functionality to automatically install additional modules for your online store. Basically all you need is the extension’s key and the script will install it for you in just a few clicks. In this tutorial we will explain in details how to install additional modules/extensions for Magento via Magento Connect. Also, we will provide instructions how to upgrade existing modules/extensions for Magento.First, you need to log in to the Magento administrator area. Then go to System -> Magento Connect -> Magento Connect Manager.
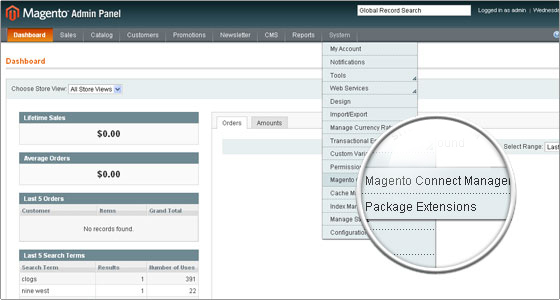
A new page will open for the Magento Connect Manager and you will be asked to provide your administrative credentials again.
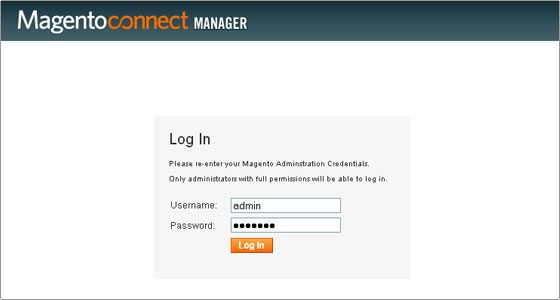
Once logged in you will see 2 sections: Extensions and Settings. It is recommended to verify the options chosen in the Settings section first.
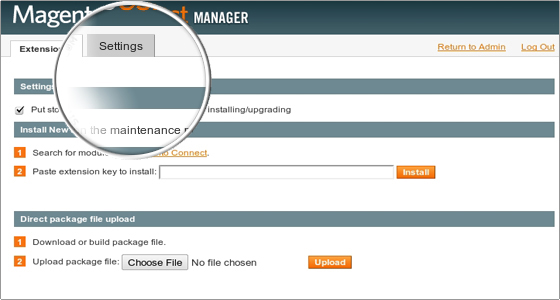
In the Settings section there are several options you can configure if you need to do it and if you know what you’re doing. It is safe to leave those options to their default values.
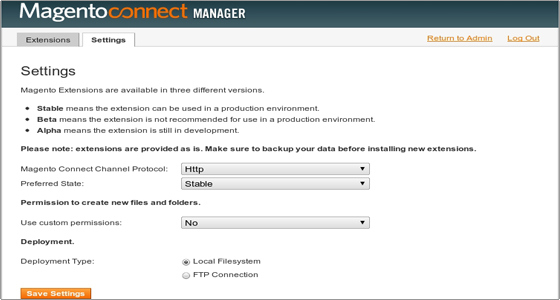
The Preferred State option controls the state of the extensions you install. There are 3 states – Stable, Beta and Alpha. For live sites the Stable option is recommended. Setting it to Beta/Alpha gives you the possibility to check the latest versions of the extensions, but this is generally not recommended as extensions in Beta and especially Alpha state might have bugs and could disrupt the functionality of your online store.It is of utter importance to create a backup before downloading extensions or extension upgrades. You can check this part of the tutorial for more information how to create a backup. This way if an issue occurs after downloading and installing an extension you can revert the changes by restoring a working backup.Once you create the backup you can access Magento Connect Manager -> Extensions tab. Click the link to Magento Connect.
This will open a new window for Magento Connect and let you browse the available extensions. There is a search functionality included and modules are separated in different categories.
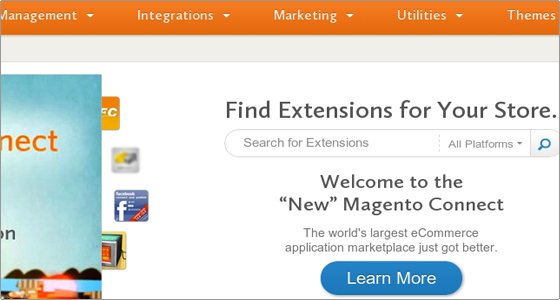
There are various extensions. Some are free and others are paid. In each case the download from Magento Connect requires registration in order to get the extension key. Instructions may vary depending on the specific extension.Once you have chosen an extension click the Install Now button and choose the Magento Connect version matching your current Magento version. If you are using Magento 1.5 or newer, you need to select version 2.0, otherwise leave Magento Connect 1.0. Read the extension license agreement and then check the box for “I agree to the extension license agreement”. Finally, click the Get Extension Key button.
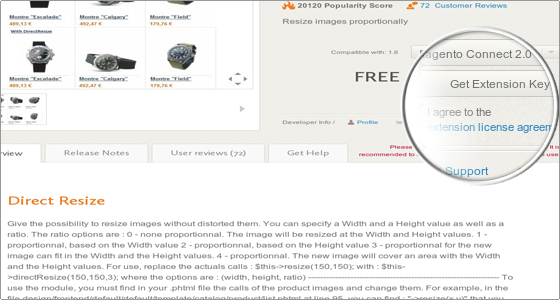
You will be provided with the Extension key:
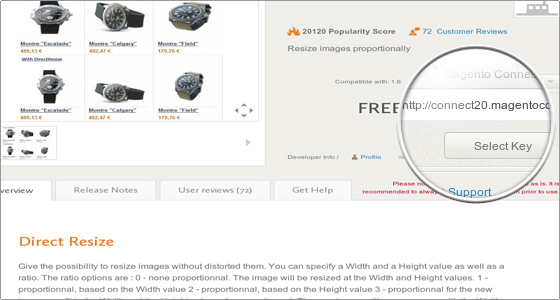
This is the key that you need to copy and paste in your Magento Connect area. Then click Install and then Proceed.
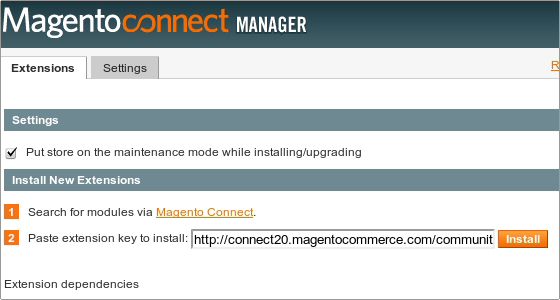
The new extension will be automatically downloaded and installed. If there is a problem with the installation, there will be information about it so that you know what should be done to resolve it. After the extension is properly installed a screen for a successful installation will appear:
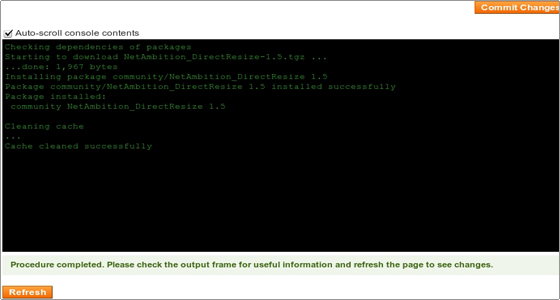
Once the extension is installed it is important to go back to Magento admin and adjust its options according to your needs. Also make sure that your online store is properly functioning and there are no errors.

 Phone: 1(877) 215.8104
Phone: 1(877) 215.8104 Login
Login