In this tutorial we will show you how to make a WordPress transfer to a new hosting platform. Whether you’re transferring from WordPress.com or from another regular hosting provider, here you will find detailed instructions on how to migrate WordPress to a new host.
Follow these steps to make a WordPress transfer from one host to another:
- Make a full WordPress Transfer
- Transfer WordPress from wordpress.com
- Migrate your WordPress data only
Make a full WordPress Transfer
![]()
A WordPress migration from one hosting provider to another is an easy task if performed properly.
Basically, to make a WordPress migration from one host to another consists of three parts – moving the files, moving the database and reconfiguration (if needed).
Transfer WordPress Files
![]()
To move your files from one host to another you can use your favourite FTP client. For more information on how to use FTP, please check our FTP Tutorial. It will teach you how to move the files of your application first to your local computer and then to upload them on the new account. If your old host is using cPanel, you can use the File Manager tool to create a .ZIP archive of all your site files. You can then transfer it to your new host and extract it. This will save you time because transferring one big file is much faster than transferring thousands of small ones.
Migrate the WordPress Database
![]()
The second step is to move your database. First you need to export your database from the old hosting account. If it uses cPanel you can safely follow these instructions. If not, contact the support team of your previous hosting company in order to receive more information on how to export your database. After you have your data exported, create a new database on your new hosting account and import your content in it.
Reconfigure WordPress to work from the new server
![]()
Now, you have your files and database transferred. All you have to do is to reconfigure your WordPress application to work from the new place.
To do this, open the wp-config.php file in your WordPress root folder and locate the following lines:
define('DB_NAME', 'user_wrdp1');
/** MySQL database username */
define('DB_USER', 'user_wrdp1');
/** MySQL database password */
define('DB_PASSWORD', 'password');
You need to replace those values with your actual database, database username and password for it.
Now save this file and your WordPress site should be up and running from your new hosting account!
IMPORTANT! : Note that if you change the domain name of your site additional reconfiguration is required.
INFORMATION! : For more information on that matter check our tutorial on how to change a WordPress site URL
Transfer WordPress from wordpress.com
![]()
It is now possible to transfer your blog from WordPress.com to a stand-alone WordPress installation on your hosting account with just few clicks. To move your site, first login to your WordPress blog.Then go to the Tools menu and select Export. On the page that loads chose to export All content and click on the Download Export File button. Then download the .xml file on your computer.
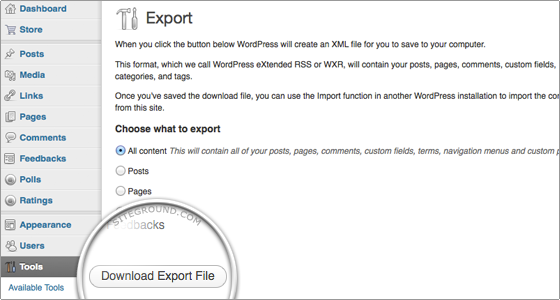
This is all you need to do on your WordPress.com account. Now you need to import your information to your stand-alone WordPress installation. If you have one installed, login with your admin username and password. If you want to install a fresh WordPress application, check out our WordPress installation tutorial for more information on how to do this.Once you login, select the Tools menu from the left column and chose Import.
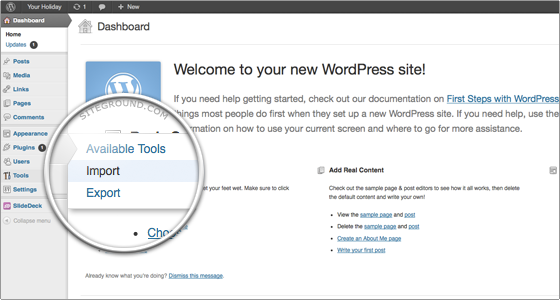
This page will show you the available sources you can import content from. Scroll down and select WordPress as an import type.
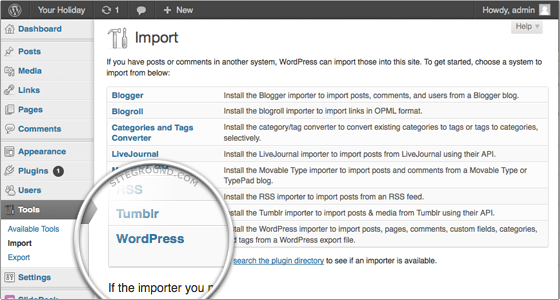
A popup will open asking you to install the WordPress Importer plugin. Click on the orange Install Now link to proceed.
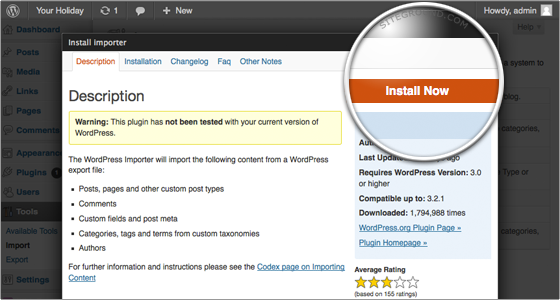
Once the plugin files are downloaded, select the Activate Plugin & Run Importer link.
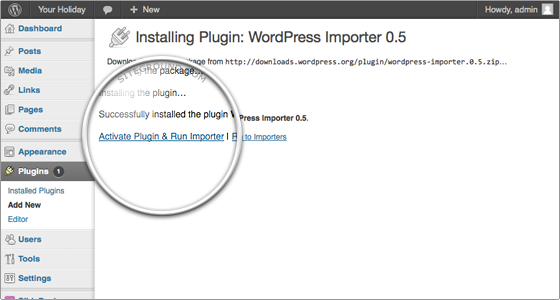
You will be redirected to the actual plugin page. Now click the Browse button, select the .xml file you have previously saved on your computer and click on the Upload file and import button.If the content which you want to migrate is quite large the corresponding web server’s timeout value can be reached before the data is fully copied. In this case you need to reupload the .xml file. The system keeps a record for the migrated content and will proceed with the remaining data. Repeat the procedure until you receive a confirmation that the process is successfully completed.
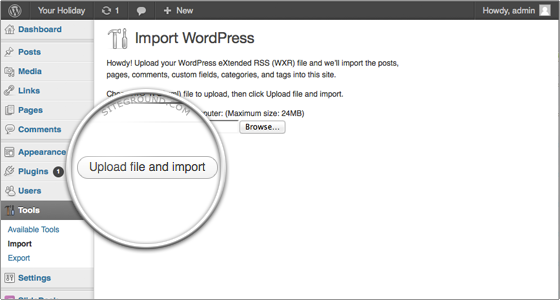
Since you will be inserting new posts and pages WordPress needs to know who will be their author. On this page you can either select an existing user as posts author, or you can create a new one for the imported data. Note that you should check the Download and Import file attachments checkbox if you want your photos and other attachment to be transferred too. Finally, click on the Submit button.
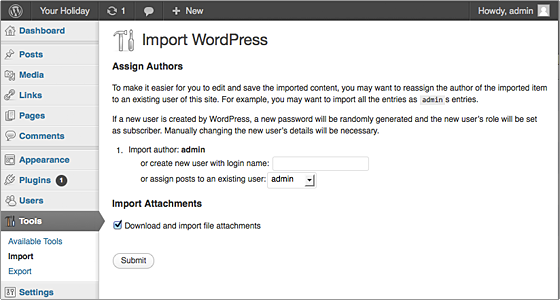
That’s it! Your data is now transferred from your WordPress.com account to your stand-alone WordPress application.
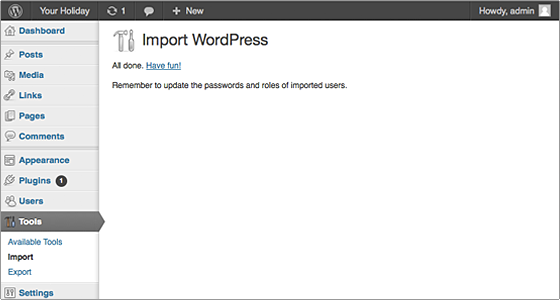
IMPORTANT! : This will transfer only your content – posts, pages, media. All the plugins and themes you’ve used at WordPress.com are proprietary and not part of the transfer. You will have to choose a new theme and install all the necessary plugins you need additionally on your self-hosted WordPress site.
Migrate your WordPress data only
![]()
Sometimes you may want to transfer only the content from your WordPress site from one application to another (between two different WordPress installations). In such cases, WordPress provides you with an easy mechanism to move your posts, comments, users, attachments and other information with just few clicks. To do this, first login as administrator in your existing blog backend and select Tools -> Export from the left menu.
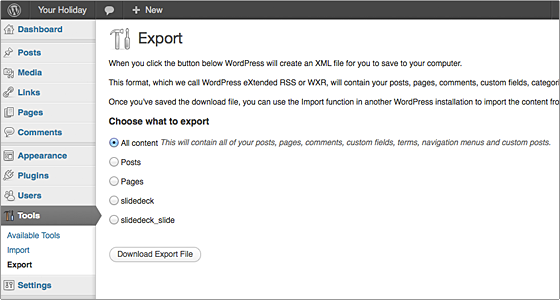
On this page chose whether you want your Posts, Pages and other available content transferred or you want all the content to be exported. For the purpose of this tutorial, we’ve chosen to move all the content. Then press the “Download Export File” button and save the .xml file to your computer.Now, login to your new WordPress installation and chose Tools -> Import from the left menu. On this page select “WordPress” in order to import content from your previous WordPress installation.
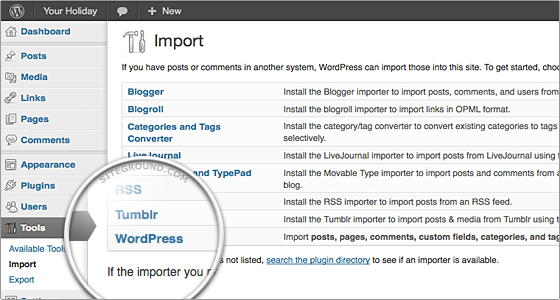
On the next page you have to select whether you want the new content to be posted with an existing author or under a new username. Make sure you check the “Download and import file attachments” checkbox. This will allow WordPress to move correctly your posts including all the photos and other media you’ve inserted into them.
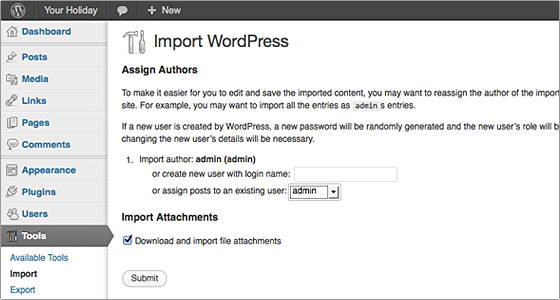
Finally, press the Submit button and your content will be imported into your new WordPress application. That’s it! Your posts and media are now successfully migrated!

 Phone: 1(877) 215.8104
Phone: 1(877) 215.8104 Login
Login