Having backups of your site is essential. Every webmaster should have few backups of his/hers website in case something goes wrong. In this tutorial we will cover the easiest and most useful ways to backup your WordPress website.
Here are some of the ways to backup your WordPress site:
Backup WordPress Manually
Use Softaculous to Backup WordPress
Backup WordPress Manually
![]()
WordPress is a web application based on PHP and MySQL. As such you need to backup all its files and its database to have a full copy of your site. The easiest way to copy your files is via FTP. To do this follow the instructions in our tutorial on how to use FTP. Make sure that you save all the files and folders in the directory WordPress is installed in (public_html if it’s the main application for your site).
The WordPress database can be backed up as any other database. Simply follow the instructions in our tutorial on how to backup MySQL databases. In case you have multiple MySQL databases and you wonder which one your site is using, open the wp-config.php file in the WordPress root folder and you’ll see the database name saved next to the DB_NAME option.
Use Softaculous to Backup WordPress
![]()
Although the main purpose of Softaculous is to install new applications with a single click, it can be used to create a full backup of your WordPress site.
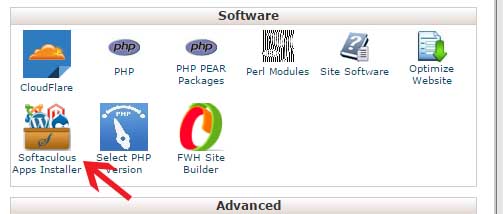
Now, you will see a list of the WordPress applications installed in your account via Softaculous. In case you don’t see your site listed here, probably it was not installed via Softaculous. This means that you will have to add it to the system by using the Import page on the same screen. To begin the backup process, click on the yellow folder icon next to the site.
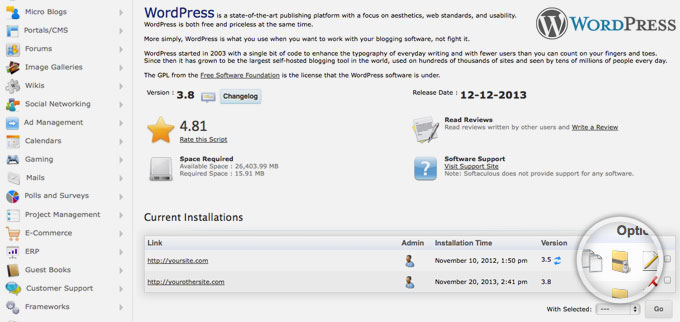
On this page, you can select whether to backup only the WordPress files, only its database or both. In addition, you will receive some useful info about the folder and database that will be backed up. If you wish, you can add a note to this backup. Then, simply click on the Backup Installation button at the bottom of the page.
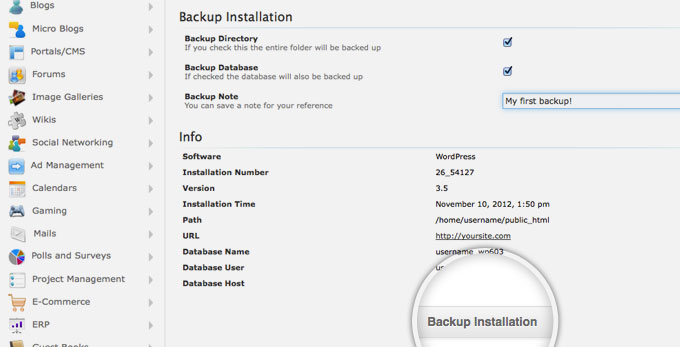
In few moments, your backup will be ready (time can vary depending on your site size) and you will receive a confirmation message for a successful backup creation. Follow the link to the Backups page to proceed.
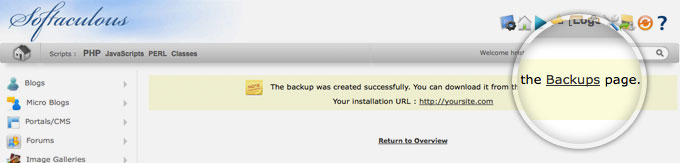
Here you will see all the backups you’ve created. If you want to store your backup locally, simply press the blue arrow icon to download it to your computer.
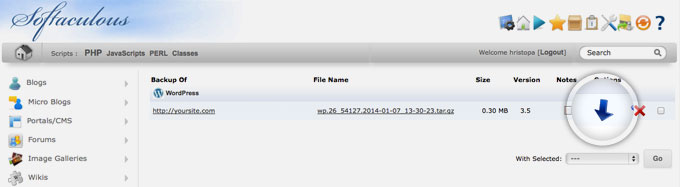
That’s it, you now have a full backup of your WordPress site!

 Phone: 1(877) 215.8104
Phone: 1(877) 215.8104 Login
Login We believe that every account on our servers should have multiple backups in different locations. This is why we've set a multi-layer backup system making sure you will never lose your content! Some of the features we offer are:
We believe that every account on our servers should have multiple backups in different locations. This is why we've set a multi-layer backup system making sure you will never lose your content! Some of the features we offer are: