This tutorial will show you how to configure your currencies in CubeCart. Login to your CubeCart admin area usually located at the /admin URL.
Please, navigate to your Store Config options -> Currencies.
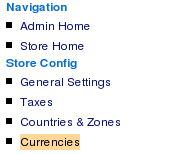
Some default currencies are set in your admin area:
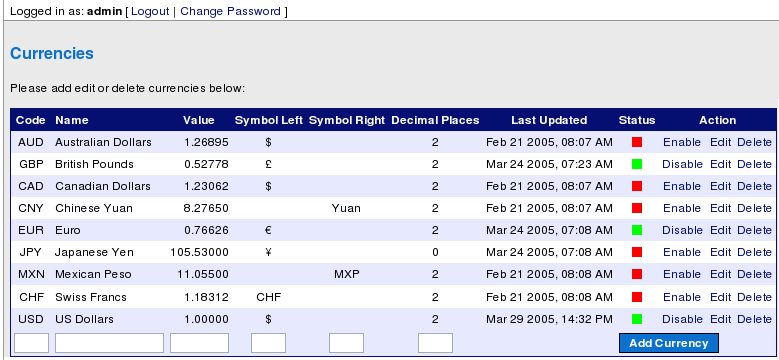
If you like you can add a new currencies that is not in your list.

In this tutorial we will enable one that is already listed: The Canadian Dollar. Let’s first edit the currencies setting to ensure the dollar conversion matches the current going exchange rate. A good site to check currency conversion rates is: www.xe.com. Click on the [Edit] button:

After you have finished setting up the correct conversion rates, please go ahead and enable the currency. Click on the [Enable] button. Now you should see the new currency enabled from your main store page:
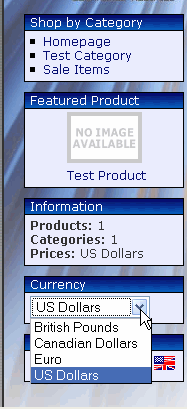
Localization
You can change your store default language from your Admin panel. Please, navigate to Store Config -> General settings:
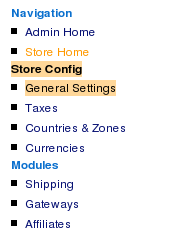
Scroll down to the [Styles & Misc] section and change the language from there:

Shipping modules
This tutorial will show you how to add shipping modules in CubeCart.Login to your CubeCart admin area usually located at the /admin URL.Navigate to your Modules -> Shipping.
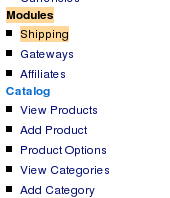
You have several options for calculating shipping charges. It all depends on the product you are selling and what is best for your business. In this tutorial we will configure the shipping based on cost per item ordered. Click the [Configure] button.
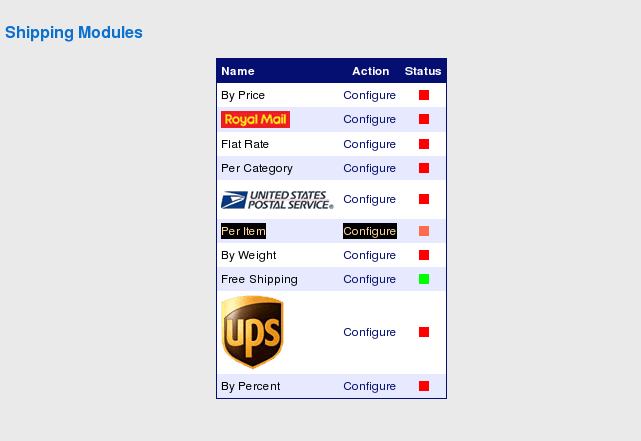
Start by enabling the module:
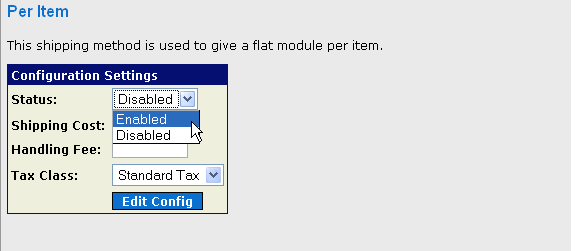
Then enter the cost that will be charged for every item ordered in the store. Decide if you wish to charge handling fee. Specify if you will be charging tax on the shipping cost.
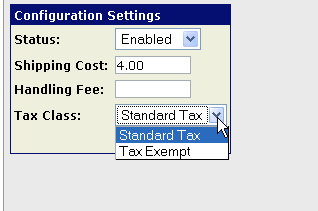
And click the [Edit button]. Since we have decided to use [Per item] module, we will need to disable the previous shipping method.
Click on the [Free Shipping] and disable the module:
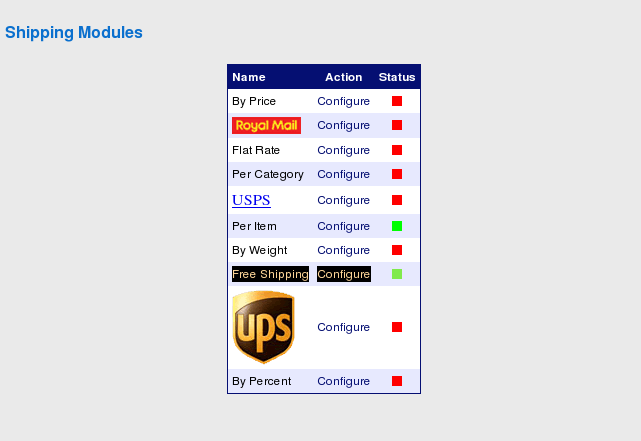
And now only one Shipping module will be active and you are done:
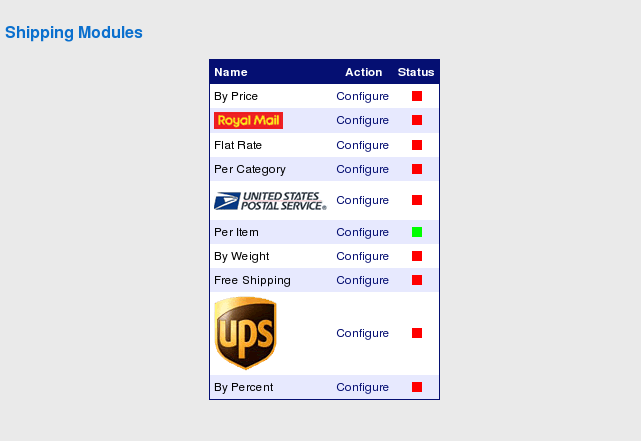

 Phone: 1(877) 215.8104
Phone: 1(877) 215.8104 Login
Login