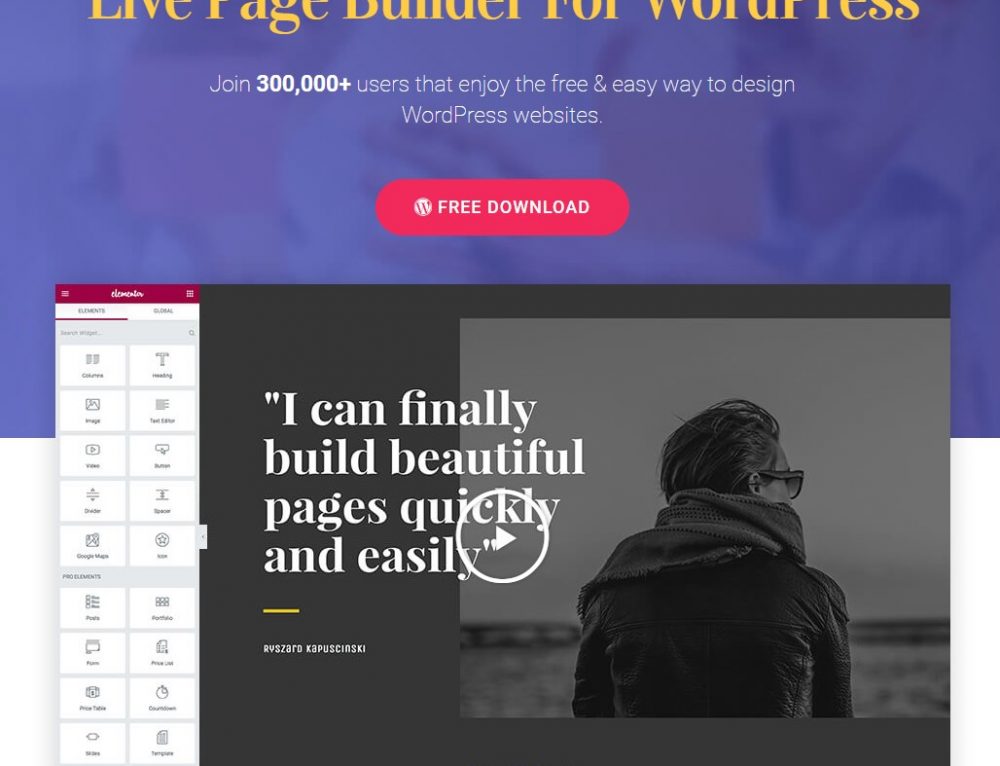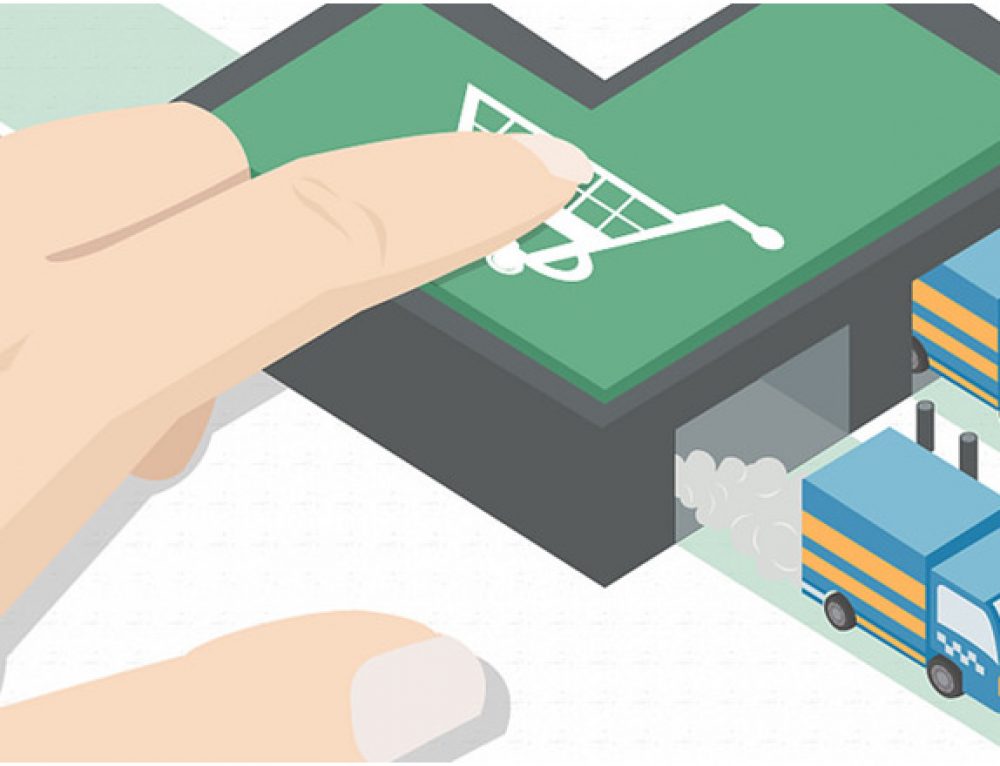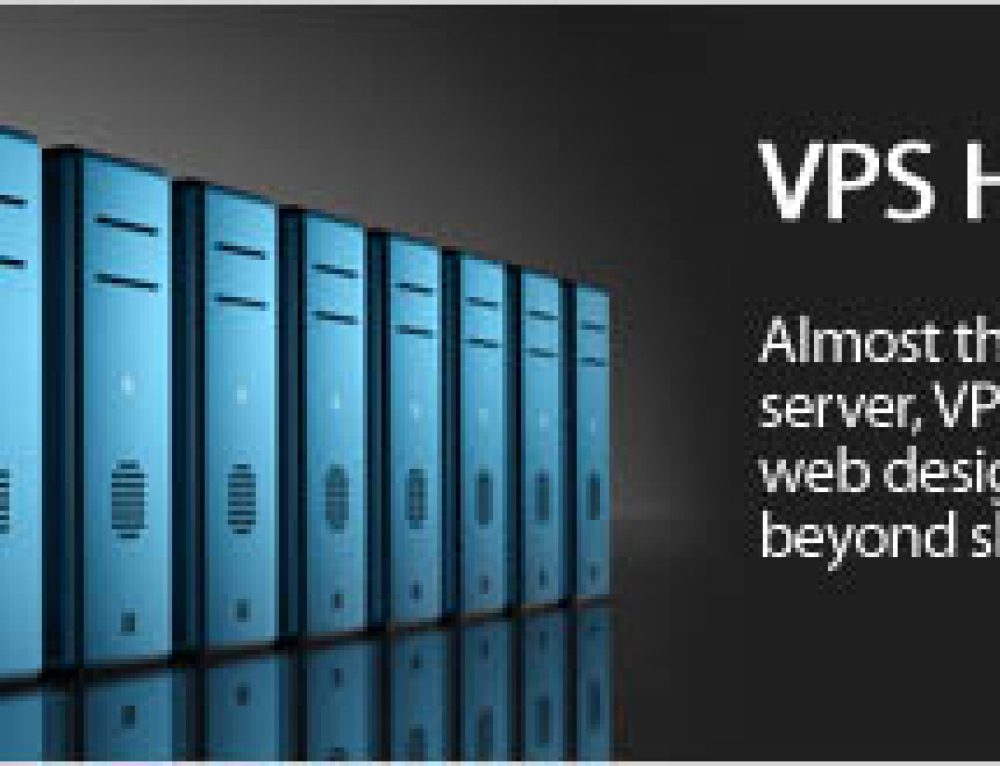The blog can no longer be called a fad, as it is more like a phenomenon. Blogs have gone from small platforms to complete websites with all the works. They are used by a range of demographics from teens and adults to freelance writers and well known online entities. Many have used the blog as their vehicle to success. Some have even gone on to say that no business should be without one. Thanks to web hosting technology, blogs are no longer limited to their respective development community.
The blog can no longer be called a fad, as it is more like a phenomenon. Blogs have gone from small platforms to complete websites with all the works. They are used by a range of demographics from teens and adults to freelance writers and well known online entities. Many have used the blog as their vehicle to success. Some have even gone on to say that no business should be without one. Thanks to web hosting technology, blogs are no longer limited to their respective development community.
Control panels are powerful web hosting tools that enable users to build and administer their site with ease. cPanel is regarded as one of the best and is currently the most widely installed. This control panel is known for being user-friendly with a plethora of features. cPanel allows you to manage your emails, set up domains, view web stats, backup data and much more right from the interface. It also gives you the ability implement a variety of scripts to create message forums, chat rooms and even blogging software.
In this tutorial you learn how to install the popular WordPress blogging software in cPanel by way of the Fantastico script installer. If you make use of another control panel, we suggest referring to the WordPress website for more details.
Getting Started
After logging into the cPanel account, click on the “Fantastico” icon. When that window opens, open the “Full List” menu and click the “WordPress” link in the “Blogs” category. A separate page for WordPress will open giving a short description on what the program is about. After verifying that the server has adequate space, you will click on a link that reads “New Installation”.
Your next step is to make a few essential configurations, starting with the installation location. Your options are “Install on Domain” and “Install in Directory”. If you want to install WordPress on your domain, access the drop-down menu and select the appropriate name. If want to install it on the root of your domain, leave the “Install in Directory” section blank. For example, if you want to access WordPress in a different directory such as “blog”, you would type something like this into the field: http://mysite.com/blog.
After determining where to install the program, you will then need to assign a username and password, the credentials that will allow you to access the back-end of WordPress. Enter the following information into the main configuration section:
Administrative nickname: This is the name that will be display on your WordPress administrative account
Administrative email: The email account where you want to receive administrative messages
Site name: The URL that represents your website
Description: A short description that describes your website
Once you have entered this information, click on the “install” button. From there the installation will notify you of the updates that were made. After clicking the “Finish Installation” button you’re done. You then have the option of sending the details to a particular email account or returning to the overview section.

 Phone: 1(877) 215.8104
Phone: 1(877) 215.8104 Login
Login