When WordPress 4.0 came out, it came with a new writing experience. This new experience allowed bloggers to write with a full height post editor, which will adjust to eliminate the need for the scroll bar.
While some enjoy this new feature, others would like to return to the old editor. This is possible and you can disable the full height post editor in WordPress hosted here or elsewhere. Here’s how it’s done.
Returning to the Old WordPress Editor
All you have to do to return to the old editor in WordPress is log into your admin area and change the screen options. When you go to the add new post screen, you will see screen options in the top right corner. Click on this and you will get a dropdown menu.
Once this box is unchecked, you will get the old editor back with the scroll bar. If you decide you want to return to the full height editor, you can at any time by checking the box again.
Once you have the scroll bar back, you can adjust the size of the editor by dragging the bottom right corner to wherever you prefer. This makes it easy to make the editor the size you prefer.
Will Changing the Editor Affect your SEO?
Since the editor has nothing to do with the content on your site or anything else showing up on your site, it won’t affect your SEO. You can use either editor and you won’t hurt or help your SEO at all.
The only thing this change will do is make you have to scroll further to get to your custom fields, plugin boxes, SEO sections and other side bar sections you have added. This is where the distraction free writing of the new full height editor provides benefits. With this editor, you can write in WordPress without any worries of distractions from these side bars.
How to Master the Visual Editor in WordPress
Regardless of which editor you choose, you should know a few tips about how to master the visual editor in WordPress. Since this is the most important area you will use within WordPress, you should have a good handle on it. Here are a few tips to help you get more out of the visual editor.
The Kitchen Sink
Knowing how to use the kitchen sink is very important. This button will allow you to hide or show specific icons within the visual editor.
Understanding Line Breaks
If you’re not used to the line breaks in WordPress, you have to adjust. WordPress will automatically start a new paragraph when you press enter, but it will have a double line break. However, if you want a single line break, you can press Shift + Enter.
Adding YouTube Videos to a Post or Page
YouTube videos can easily be added to your WordPress post or page simply by adding the video link. This means you don’t have to host any videos on your own server. Instead, you can host them on YouTube and easily put them into your content just by placing the video link where you want the video to show up.
Add TinyMCE to Your Visual Editor
The TinyMCE plugin allows you to add many options to your visual editor. Many of the option the plugin provides don’t come with WordPress by default. It’s a free plugin and will give you everything you need and don’t already have within the visual editor.
Now you can easily change from the full height editor to the old editor with the scroll bar. You also have a few tips to help you get the most out of the visual editor within WordPress.

 Phone: 1(877) 215.8104
Phone: 1(877) 215.8104 Login
Login


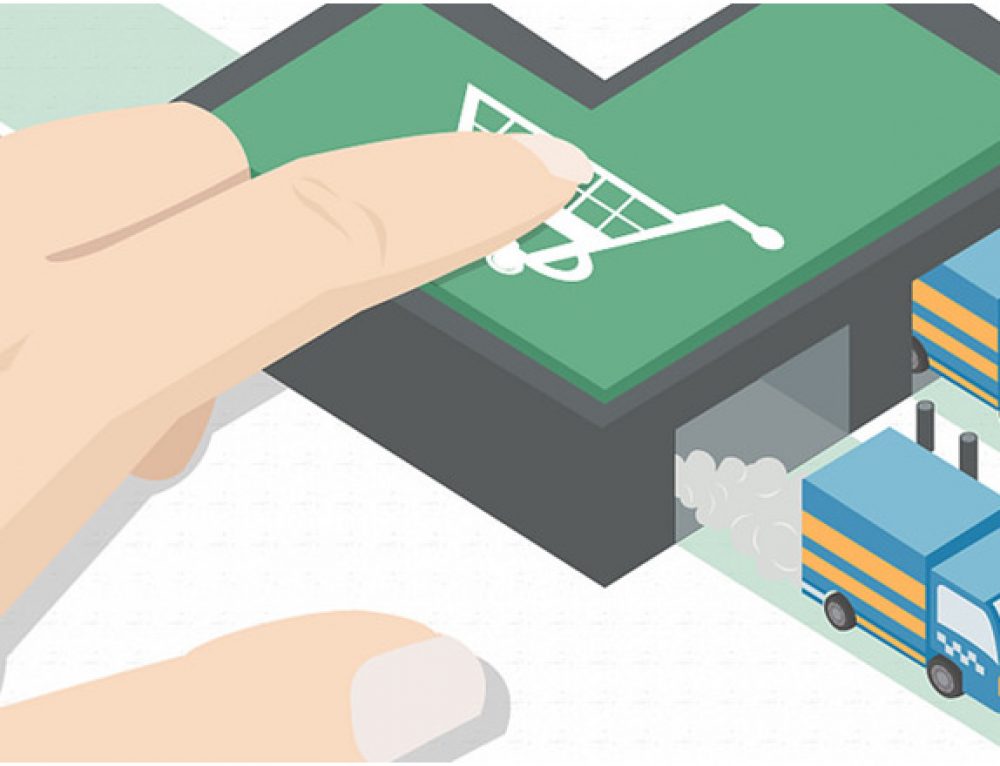
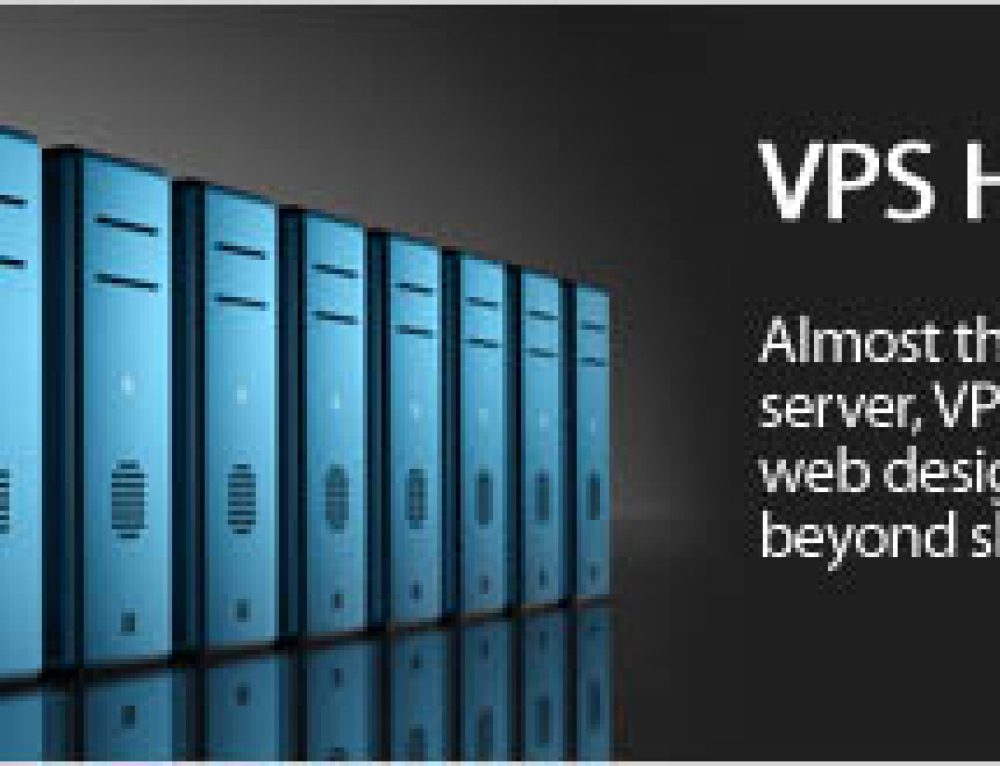
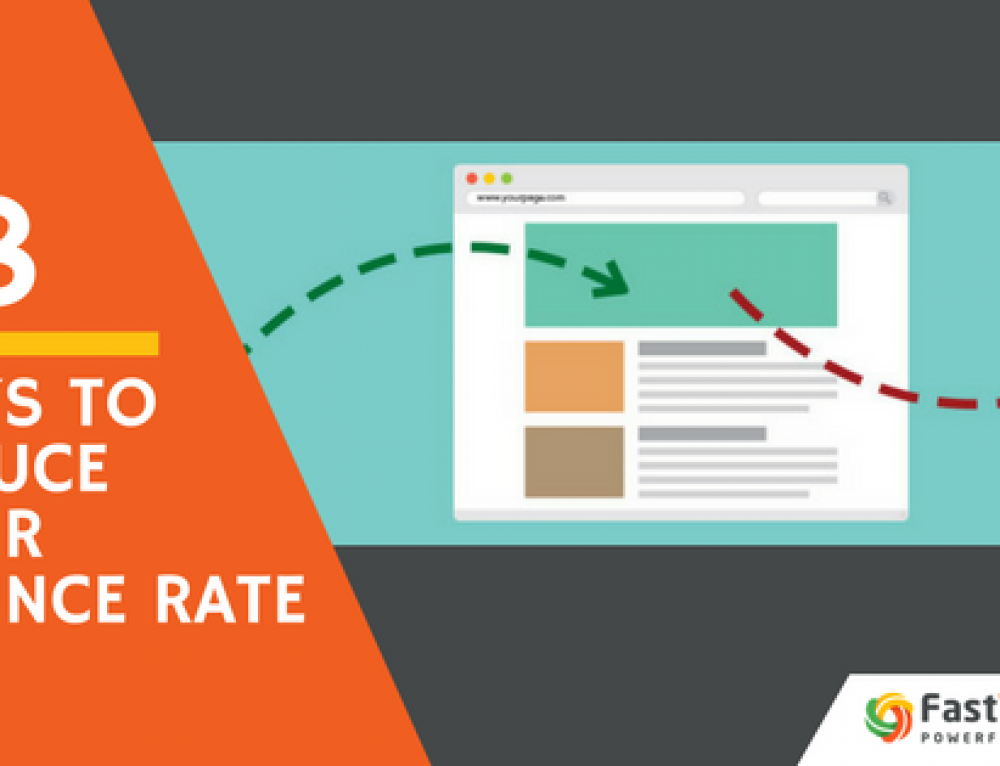
Leave a Reply